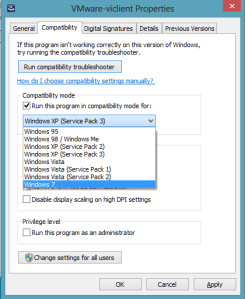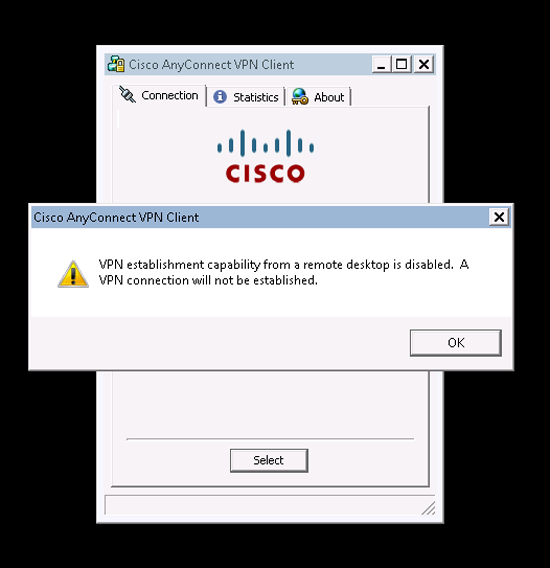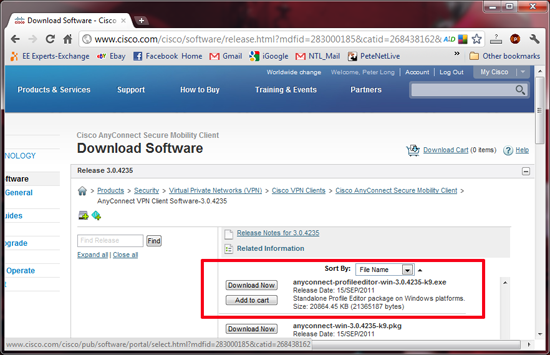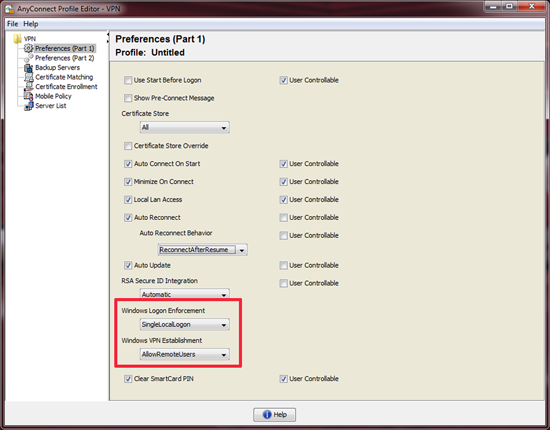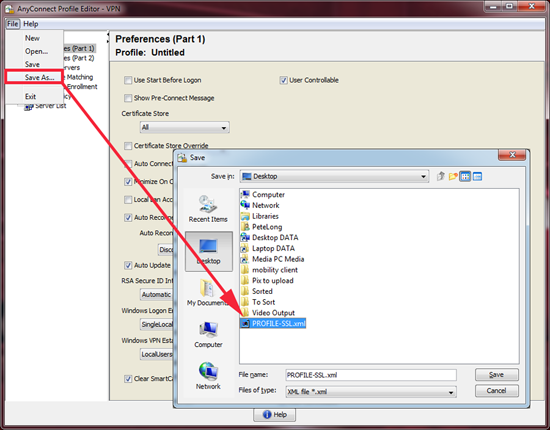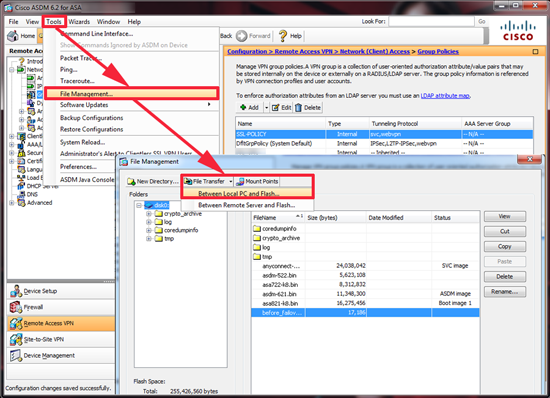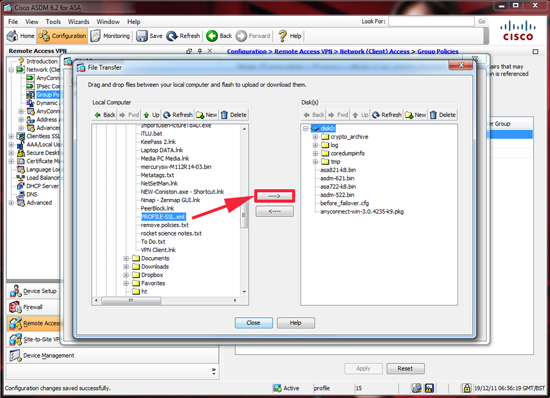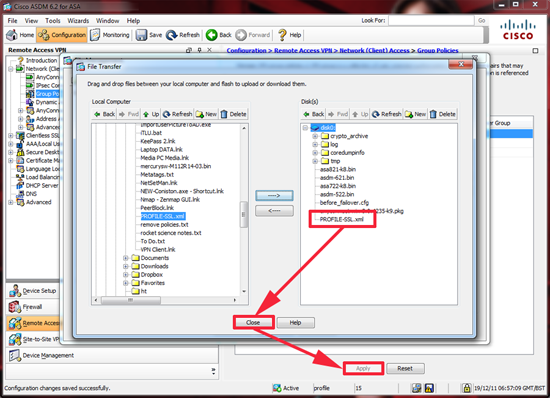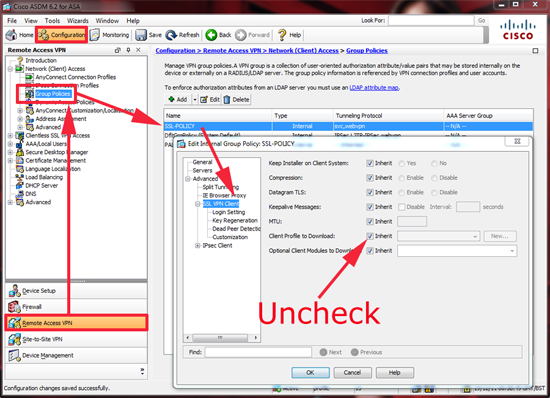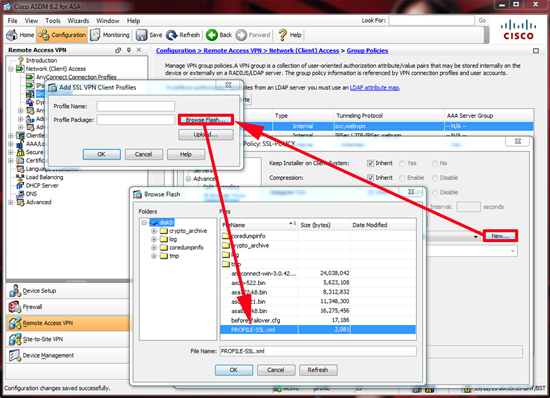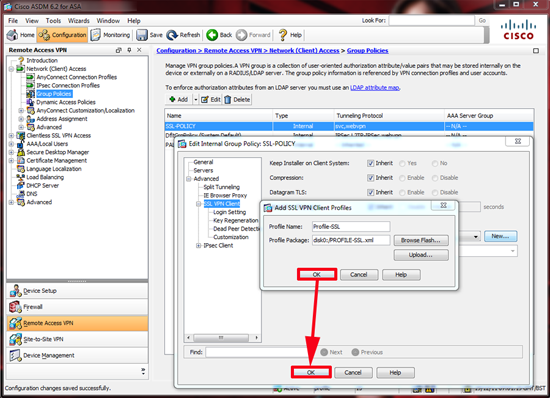How to enable Network Level Authentication for Remote Desktop on Windows XP
When connecting to a
Windows Server 2008 or newer remote host using remote desktop, you get an error
saying that "The remote computer requires Network Level Authentication,
which your computer does not support."
To enable Network
Level Authentication (NLA) on Windows XP you need to do the following:
1.
Install Service Pack
3.
2.
Click Start->Run,
type regedit and then press enter
In the left pane, navigate to HKEY_LOCAL_MACHINE\SYSTEM\CurrentControlSet\Control\Lsa
In the left pane, navigate to HKEY_LOCAL_MACHINE\SYSTEM\CurrentControlSet\Control\Lsa
In the right pane, double click "Security Packages",
this brings up a dialog box to modify the values, leave all existing values as
they are, and at the end of the list add "tspkg", and click OK.
3.
In the left pane,
navigate to HKEY_LOCAL_MACHINE\SYSTEM\CurrentControlSet\Control\SecurityProviders,
and in the right pane double click SecurityProviders, and in the dialog box,
add "credssp.dll" to the end, be sure that if the list that is
present currently is separated by commas, that you add a comma to the value
immediately before the "credssp.dll" that you just added. Click OK to
save your changes.
4.
Exit the registry editor
and restart your computer.
5.
Reattempt your remote
desktop connection.